But I've discovered printing to OneNote, and that has changed my life. The best part of this discovery is that, since it is OneNote functionality and not Surface functionality, it works for ANYONE with a computer and OneNote, not just Surface Pro 3 users!
Now, when I do research in Google, I can download entire documents, pdfs, or websites to OneNote and highlight or notate them there. I can also dock the downloaded documents to my desktop and work with notes along side of whatever else I am working on, like a Word or Excel document or a blog post.
One cool thing about OneNote is that you can print anything that can be printed to a printer to OneNote instead.
Print to OneNote:
1. Select print just as you normally would. On a Surface Pro 3, that means a right-click on the screen & select "print." (Or, in something like Word, select "File" >>> "Print.")
2. Select "change" >>> set "Print to OneNote" or "OneNote" as the destination.
3. Select "Print."
One Note will then pop up a screen allowing you to choose the OneNote Notebook where you want the document to print.
4. Once you choose the destination, press ok.
The document is now printed to OneNote!
Another cool feature of OneNote is that you can now Dock to Desktop (click here for instructions) anything that you printed. That way, you can view the printed document and your own work together (examples of your own work include a Word document, a blog draft in Chrome, or many other things, including just another OneNote page).
Note that a very long document will be shown as multiple pages. You can rename any or all of the pages. I tend to only rename the first page.
Documents in OneNote are completely searchable and can be copied and pasted.
Using this feature means I can do all of my legal research by printing Westlaw cases to OneNote. It means I can research blogs and write them while looking at the research. I am loving this feature.
Visit on Saturdays for more technology tips!
Etcetera.

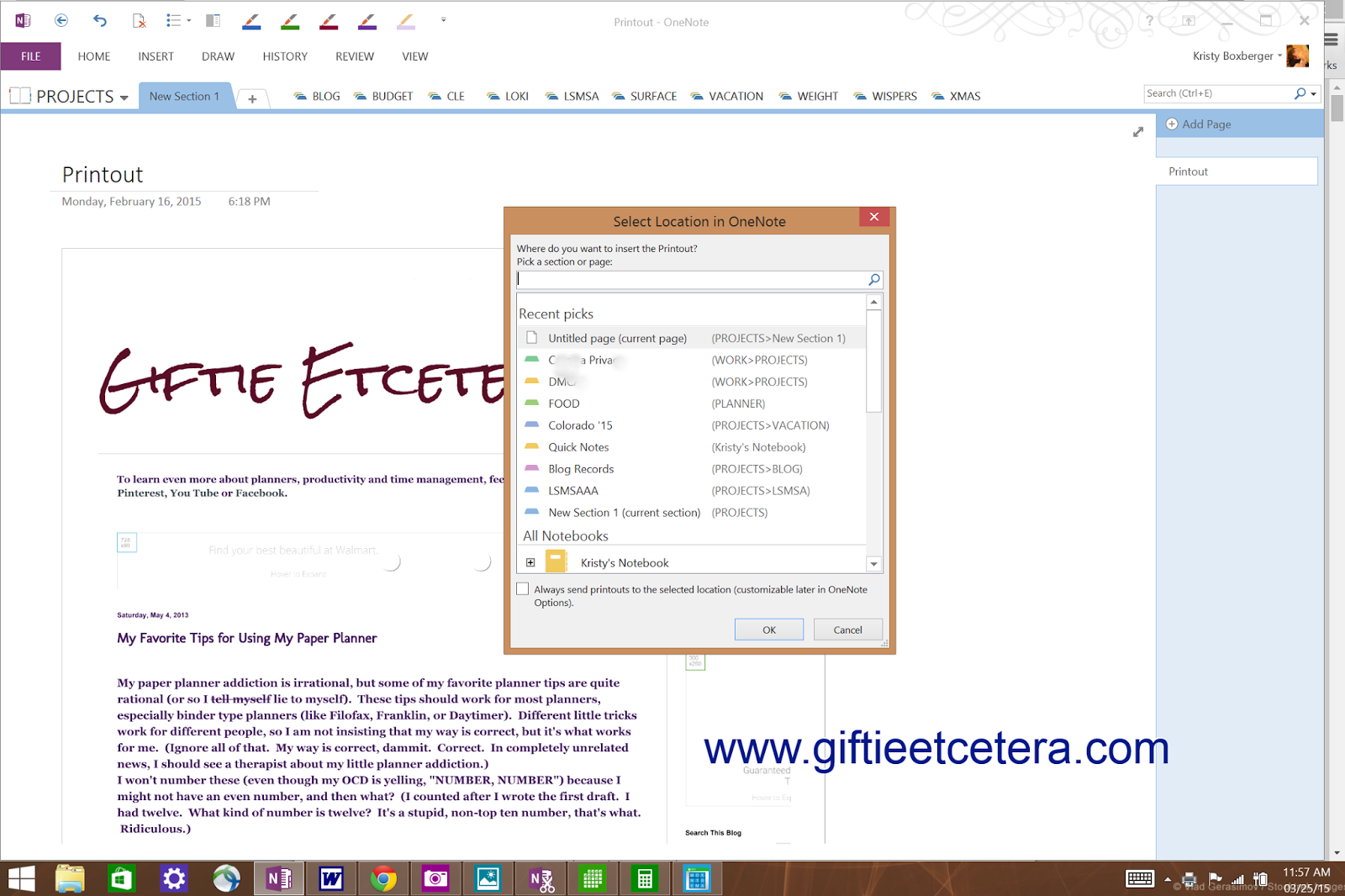
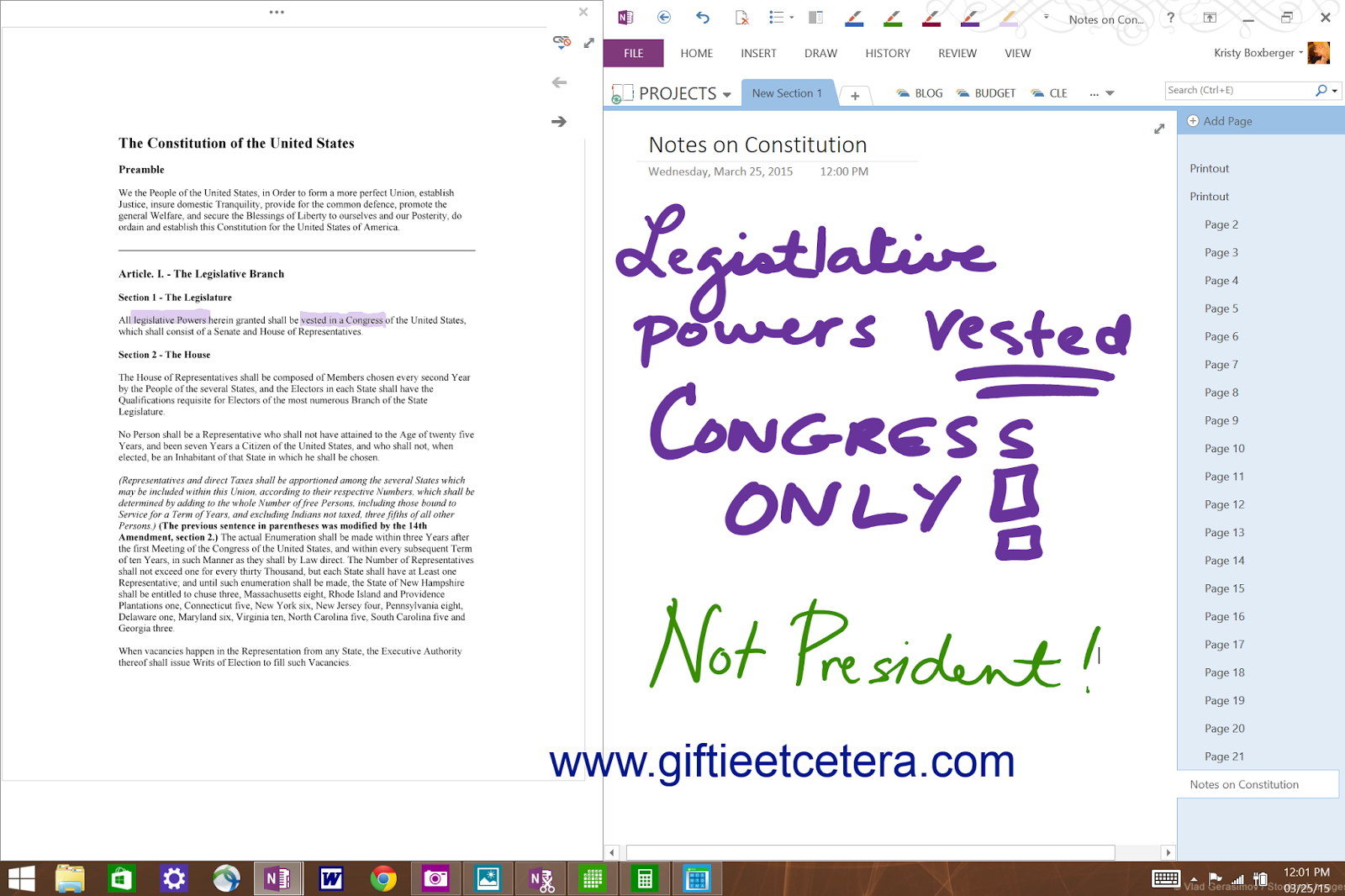
2 comments:
Hi, a little tip for printing long documents to onenote: in settings you can change the printing to one or more pages. So even long documents can be printed to one onenote page. It's under advanced settings in the desktop version.
Thank you, studiebolletje! Doing that now!
Post a Comment